- Start
- Portfolio
- Stories behind the scenes
- Tipps & Anregungen
- Über mich
- Privat
- Kontakt

03 Mit Luminanzmasken arbeiten (Photoshop ... funktioniert jedoch analog auch mit GIMP etc.)
Vorab: Generell geht es bei der Luminanz ganz einfach um die Helligkeit der einzelnen Bildpunkte. Auf das ganze Bild angewandt geht es einfach um die Helligkeitsverteilung im Bild. Um die Helligkeitsverteilung eines Bildes beurteilen zu können, müssen wir in Grauwerten denken. Die Bandbreite geht in feinen Graustufen (bei 8-Bit-Kodierung sind das 28= 256, bei 16-Bit-Kodierung stolze 216= 65536 unterschiedliche Graustufen).
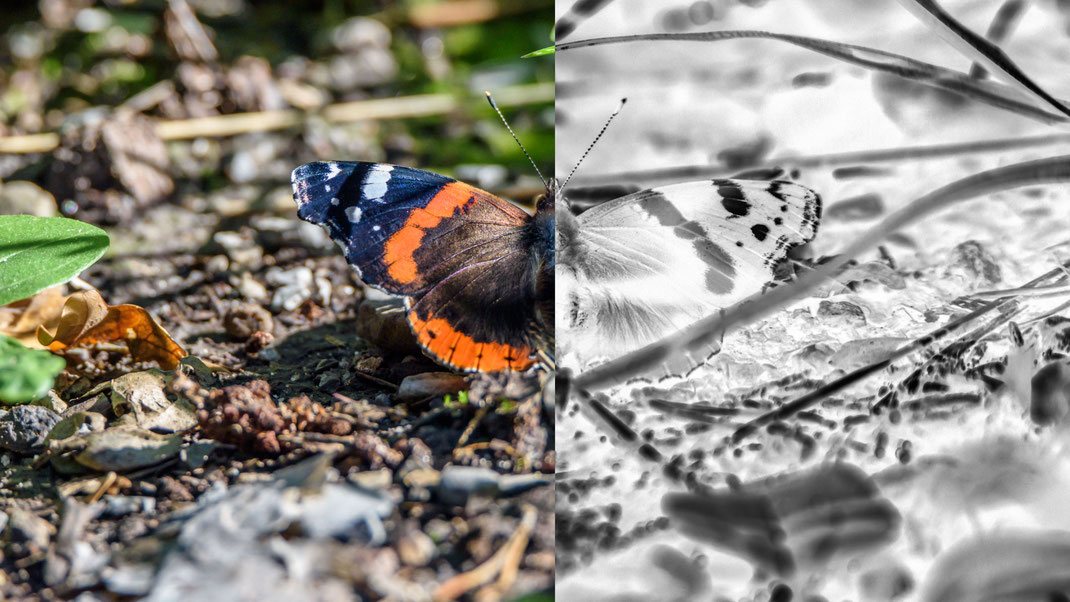
Ziel: In der Bildbearbeitung wollen wir oft nur gezielt ganz bestimmte Bereiche bearbeiten. Ob das nun das Aufhellen der Schatten oder das Nacharbeiten der Zeichnung in den Lichtern oder die Montage mehrerer Bilder betrifft: überall können Luminanzmasken hilfreich eingesetzt werden, wenn man einmal das Prinzip begriffen hat. Luminanzmasken ermöglichen es, selbst feine Details "herauszufiltern". Dennoch sei hier vor falschen Erwartungen gewarnt. Bei aller Power dieses Werkzeugs, ist es natürlich nicht die allgemeine Zauberformel, die alles mit einem Schnipp löst. Wenn es darum geht Lichter, Mitteltöne und Schatten getrennt zu bearbeiten, dann haben wir mit den Luminanzmasken sicher ein absolut tolles Werkzeug. Ähnlich sieht es beim Schärfen feinster Details aus (vgl. entsprechenden Beitrag). Will man Luminanzmasken als Grundlage von Schnittmasken für die Montage nutzen, dann kann es aus meiner Erfahrung rasch ziemlich tricky werden. Haben wir einen Hohen Kontrast im Bild – z. B. heller Himmel und Landschaft als deutliche Silhouette – dann lassen sich Schnittmasken über Luminanzmasken sehr schnell und gut erstellen. Je weiter wir uns von diesem Ideal entfernen, desto kniffeliger wird es dann ...
Luminanzmasken erstellen:
Eine einfache Möglichkeit besteht darin, sich ein Add-in für Photoshop zu besorgen, mit welchem
sich unterschiedliche Luminanzmasken automatisch erstellen lassen. Easy Panel funktioniert beispielsweise ganz prima.
Der einfachste Weg, Luminanzmasken zu erstellen, geht über das Menü Bild/Modus.

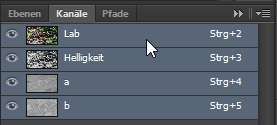
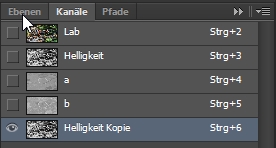
1. Hier wählt man statt RGB den Modus Lab-Farbe (Abb. oben links). Vorsicht: Wer mit mehreren Ebenen arbeitet, sollte beim Ändern des Bild-Modus' nicht die Ebenen zusammenführen
lassen, sofern diese später noch gebraucht werden. Daraufhin wechselt man bei der Ebenenansicht auf Kanäle. Statt der bekannten RGB-Kanäle gibt es nun unter anderem einen Kanal "Helligkeit" (Abb.
oben mittig). Genau diesen brauchen wir jetzt. Dieser Kanal zeigt jetzt die Verteilung der Helligkeitswerte in Graustufen.
2. Für die weitere Arbeit kopieren wir den Kanal "Helligkeit" (Abb. oben rechts) und benennen ihn in Lichter um. Kurz zur Erinnerung: Wir wollen später ja eine Maske erstellen.
In Masken wird immer all das zu 100% bearbeitet, was weiß ist. Was in Masken schwarz erscheint wird zu 0% bearbeitet. Über Graustufen erreiche ich in Masken Zwischenwerte zwischen 0% und
100%.
3. Den Kanal "Lichter" kopieren wir gleich nochmals und benennen diesen gleich in "Schatten" um (Abb. unten links). Damit wir in einer späteren Maske dann wirklich auch die
Schatten als Auswahl haben, müssen wir den neuen Kanal noch über STRG + I invertieren.
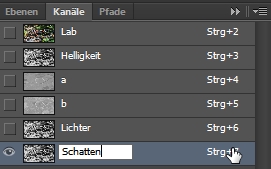
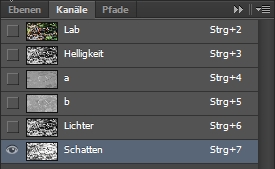

Jetzt haben wir zwei Luminanzmasken (vgl. Bilder unten) erstellt. Einmal können wir über "Lichter" die hellen Bildwerte bearbeiten/steuern und ein andermal können wir über "Schatten" die dunklen Bildwerte steuern. Den Bild-Modus Lab-Farbe brauchen wir nicht mehr. Wir stellen den Modus wieder zurück auf RGB (Abb. oben rechts). Bitte auch hier beachten, dass man – so die Datei schon mehrere Ebenen hat – beim Ändern des Bild-Modus' die Ebenen nicht zusammenführen lässt, wenn man für die weitere Bearbeitung diese noch benötigt.


Damit aus unseren Kanälen jetzt tatsächlich Luminanzmasken werden, wählen wir entsprechend benötigten Kanal als Auswahl aus. Danach gehen wir wieder auf die Ebenen-Ansicht zurück, wählen die zu maskierende Ebene aus und fügen den gewählten Kanal als Maske ein.
Über STRG + D lässt sich übrigens eine aktive Auswahl wieder aufheben.
Unterschiedliche "Spielmöglichkeiten"
- Luminanzmasken können nun noch weiter verfeinert werden ...
-
- Übergänge durch Weichzeichnung schaffen
- mittels Kontrast/Helligkeit die Tonwerte steuern
- erstellte Luminanzmasken können in der Kanal-Ansicht noch weiter verfeinert werden
-
- Kanal wählen
- "Kanal als Auswahl laden" anklicken
- mit gedrückter STRG- und SHIFT-Taste "Kanal als Auswahl laden" nochmals anklicken; dadurch wird die Auswahl "verfeinert" (für unsere beiden Kanäle "Lichter"/"Schatten" bedeutet das, dass mit jedem Klick die ausgewählten "Lichter"/"Schatten" weiter begrenzt werden.
- mit "Auswahl als Kanal speichern" können wir nun einen neuen Kanal erstellen, den wir später wie oben beschrieben als Maske nutzen können
- auch über den RGB-Modus lassen sich Masken erstellen
-
- die einzelnen Farbkanäle können dazu genutzt werden, die Bearbeitung nach Farben vorzunehmen
- hebt sich ein auszuschneidendes Objekt von einem – mindestens nahezu – unifarbenen Hintergrund ab, kann genau über diesen Weg eine prima Schnittmaske erstellt werden (funktioniert bei Mustern, unterschiedlichen Farben und Strukturen im Hintergrund natürlich nicht)
- auch hier kann über Kontrast/Helligkeit noch gesteuert werden
- erstellte Luminanzmasken bilden oft nur die Basis von Schnittmasken
-
- Luminanzmasken je nach Ziel und Bildvorlage über Modus Lab-Farbe oder aus einzelnen RGB-Kanälen erstellen; in kniffeligen Fällen ist Ausprobieren angesagt
- Kombination mit Filter/Stilisierungsfilter/Kontur finden kann ein Weg zur Schnittmaske sein
- für die fertige Schnittmaske bedarf es dann oft noch Handarbeit, indem Bereiche mit Malwerkzeugen gefinisht werden
... und das Ganze als Video-Tutorial zum Ansehen bzw. Nachmachen
... und wieder zurück zur Übersicht:
